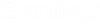M. To create a standard section database
To add a section database with custom shape tables, use the following procedure.
-
On the Home ribbon tab, select the Create
Database tool from the Standard Profile
group.

The Standard Profile Database Wizard opens. -
Type a Filename to use for the database file.
The file extension (.db3) will be added. The maximum length of the file name is 50 characters. The default value is ProfileDatabase.
- (Optional)
Add additional database information:
- Title
- The title of the database to display in the tree view (in both the Standard Profile Databases dialog and the Section Database Manager application).
- Version
- Optional version information for the database.
- Description
- Optional description text for the database.
- Country/ Manufacturer
- Optional country or manufacturer name for the database.
- Icon
- The icon to display in the tree view (in both the Standard Profile
Databases dialog and the Section Database
Manager application).
Click Browse to locate a raster image file (type .bmp or .png) that is 16x16 pixels.
- Click Next. The Table Info page is displayed. A table "Table 1" is added by default.
-
Specify the required information for the table: the Name for the table and then select a
Shape from the drop-down list.
- Name
- Required table name. The maximum length of the file name is 30 characters.
- Shape
- Select the profile shape from the drop-down list. The fields in the columns
table update accordingly.
Each shape has a specific set of required fields, as indicated by the inactive Include check box in the columns table.
- Unit System
- Select the system of units used.
- (Optional) Add additional table information:
- (Optional)
Add additional table fields:
- Click the bottom area of the columns table labeled Click here to add new item. An empty row is added to bottom of the table.
- Type a Description of the field and the Title. The Title value for custom fields is used as the field ID.
- Select the Units to use for this value from the drop-down list.
- Repeat steps 7a through 7c to add additional data fields to the current table.
- To add another table to the database, click Add Table.
- Repeat steps 5 through 7 for each new table.
- Click Finish.